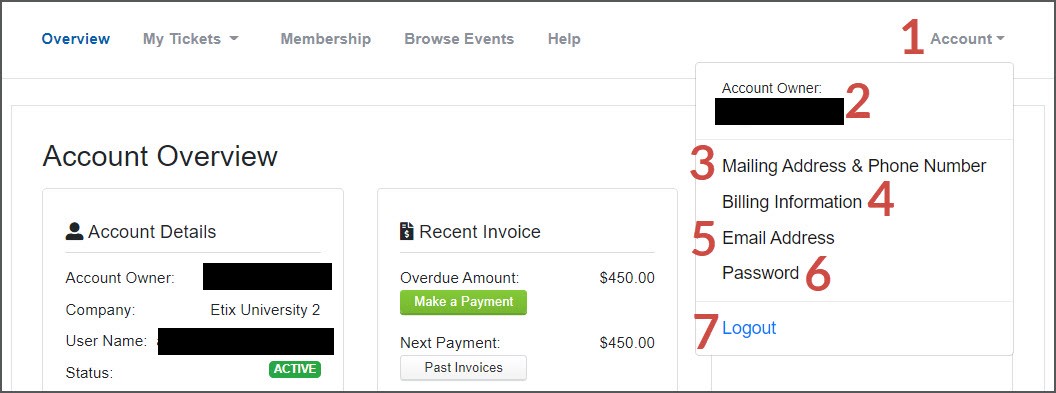How do I use Etix's account manager?
How to Login to Your Account
- Go to your event’s Account Manager Link. This is located towards the bottom of your confirmation email.
- Enter your username and password. In most cases, your username is your email. Click Log in.
- If you forgot your password or have never set one up, click “Having trouble logging in?” which is in blue to the right of the password box. At the top of this page you’ll see the option to enter your username and click “Reset Password” under the “Forgot your password” header. Once you click “Reset Password” you will be sent password reset instructions via email that will include a temporary password. This password will expire in 10 minutes. You’ll now be able to login to your account.
You will receive a confirmation email when an account is created.
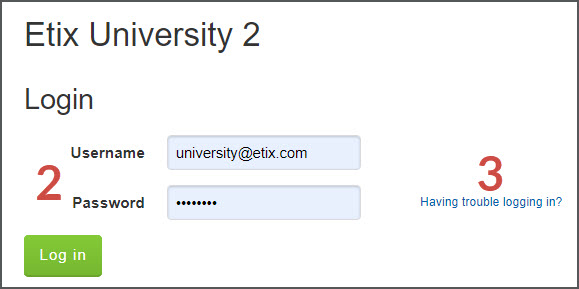
Account Overview
After logging into your account, you will be on your Home Page where you'll see your Account Overview including:
- My Tickets:
- View Upcoming Tickets
- View Past Tickets
- View All Orders
- Donate Tickets back to the Venue (where applicable)
- Exchange Tickets (where applicable)
- Print Tickets or Forward Tickets to a Friend (where applicable)
- Membership: View Membership Details. If you are not a member, and memberships are sold within the venue, click to be presented with a Member opt-in opportunity.
- Donations: Click to view all donations made.
- Click Browse Events to show the Organization's calendar of events in a second tab.
- Click Help to view the Frequently Asked Questions page for your account manager.
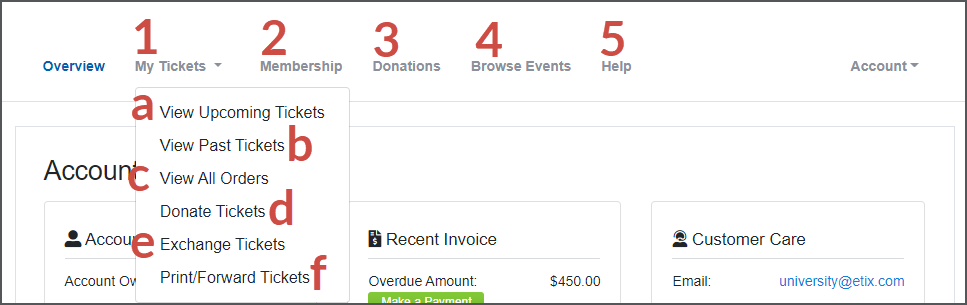
- Account Details: Account Owner, Company (where applicable), Username, and Status.
- Recent Invoice:
- Overdue Amount with a link to Make a Payment.
- New Payment Amount with a link to view Past Invoices.
- Customer Care: Email and Phone Number to Customer Support.
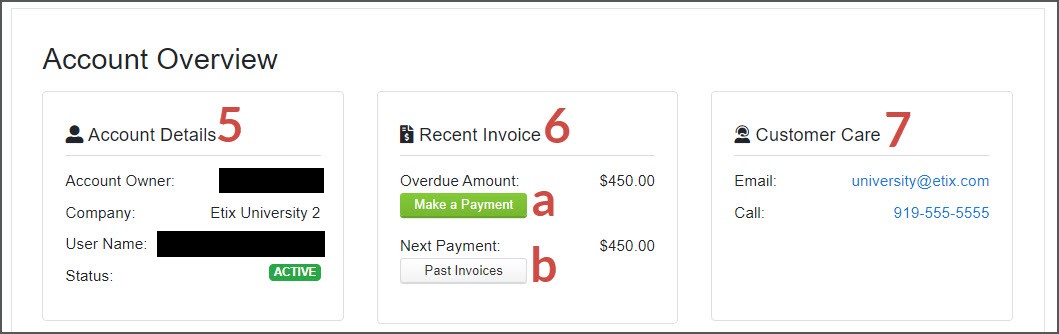
- Upcoming Tickets: Lists of all of your upcoming tickets that are fully paid with your most recent upcoming tickets at the top. If you are renewing from last year, you may still see tickets from last season at the top of this list if some performances haven’t yet occurred.
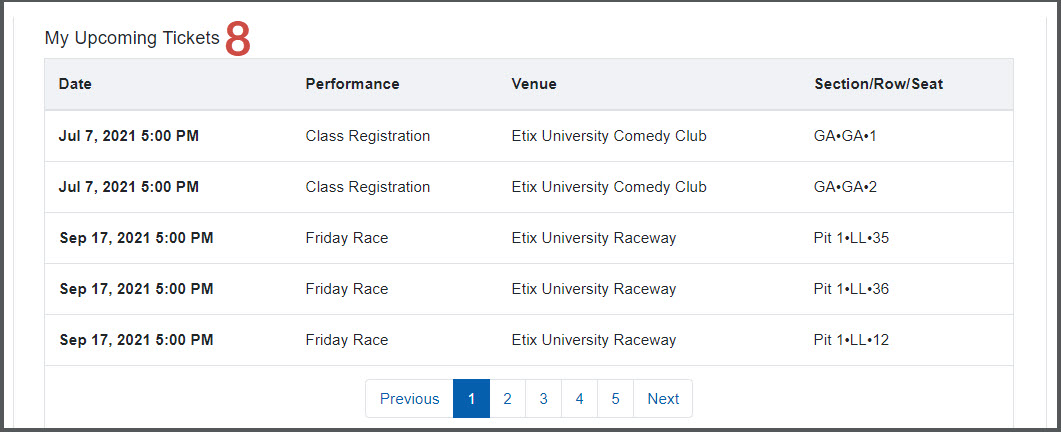
- My Invoices
- Order ID: Click to view details surrounding your order.
- Item with Total Invoice Amount, Amount Paid To Date, Overdue Amount, and Next Payment Amount.
- Click to View Past Invoices for a specific order.
- Click to View Payment History on a specific order.
- Click to Pay Now to make a payment on a specific order.

- My Orders:
- Click to View All Orders.
- Click the Order ID to view a specific order.
- Item Date - Date of your ticketed event.
- Item - Name of ticketed event.
- Quantity - Amount of tickets purchased.
- Total Order Amount
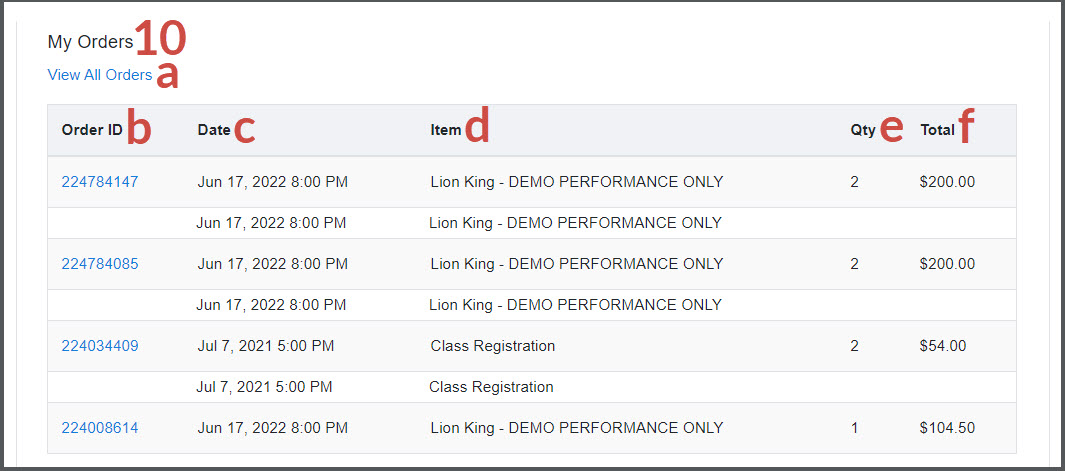
Only Reserved, Issued, or Redeemed Tickets will appear in Account Manager.
Update Your Account Information
- Click Account.
- Account Owner (your name) displays.
- Click to update your Mailing Address & Phone Number. When the account information is updated, a note will display indicating the orders for which the updated information will apply.
- Click to update your Billing Information.
- Click update the Email Address associated with your account.
- Click to change your Password. You will first have to enter your current password and then enter a new password. Please note that your password must be between 8 and 32 characters.
- Click Logout to log out of your account.